Slow HP Printer? You’re not alone!
Recently I had a couple of computer repair customers who had HP OfficeJet Pro 8600 series printers. One was an OfficeJet Pro 8600 and the other the OfficeJet Pro 8620. They were both experiencing similar issues. Both complained about a slow HP printer, and both were using Wireless networking to print, and experienced rather severe problems aside from slowness. One would simply refuse to print until either the computer or the printer were restarted. The other would print fine for a few pages and then stop for sometimes several minutes before it started back up. This made printing long documents very difficult for the customer.
I tried various fixes including using older PCL-only drivers, and OfficeJet 8600 drivers on the 8620. The problems persisted. Finally, I gave up and called HP. Slow HP Printers, specially wireless, are apparently a real problem, since they were able to identify the issue immediately and fixed it in just a few minutes.
Since I could find no documentation on the web regarding this easy fix for a slow HP printer, I thought I would write it up for you here. This fix should also work on other models that are similarly configured, such as the newer OfficeJet Pro 8720.
The Fix
The general idea is that we’re going to configure both the printer and the computer to use Port 9100 printing instead of the default configuration. Once configured, the slow HP printer should be a fast HP printer.
Step 1: Find the Printer’s IP Address
Use the control panel on the printer itself.
- Touch Settings > Wireless > Display Network Configuration > Display Network Summary (or similar).
- It should display at least 4 lines: Hostname, IP Address, MAC and SSID. If it shows none of those things, then it isn’t connected to a network, and this isn’t the guide you’re looking for.
- Write down the IP Address It’ll look like “192.168.1.10” or “10.0.0.3” or something similar.
Step 2: Log In to Printers Web Interface
Now, open up a web browser, and enter the IP address of the printer in the Address bar, and press Enter. You’ll be presented with the HP Embedded Web Server. That’s great! We’re getting there.
Step 3: Set a Static IP Address
Normally your router will assign your printer an IP address every time it reconnects. We’re going to bypass that. Click the “Network” tab, and then select “IPv4 Configuration” on the left column. Change the setting under “IP Address Configuration” on the right side so that “Manual IP” is selected instead of “Automatic IP”. Don’t change any of the IP information. Your router is smart enough not to assign that IP to another computer, so we’re not going to worry about changing the IP. We’re just ensuring it doesn’t change. DNS Address Configuration should be changed to “Manual DNS Server”. Click Apply.
Step 4: Change Bonjour Priority
Click the Advanced Settings option on the left column. Several options will show themselves. Select “Bonjour”. Bonjour should already be enabled. Open the “Bonjour Highest Priority Service” drop down, and select “9100 Printing”, then click Apply.
Step 5: Enable TCP Port 9100 Printing
Still under Advanced Settings in the left column, click “Port 9100 Printing”. Enable it on the right side, and click Apply.
Step 6: Configure the PC for Port 9100 Printing
While I am presenting these steps as done in Windows 10, they are almost identical between Windows XP, 7, 8, and 10.
- Open the Control Panel, and go to Printers (or View devices and Printers).
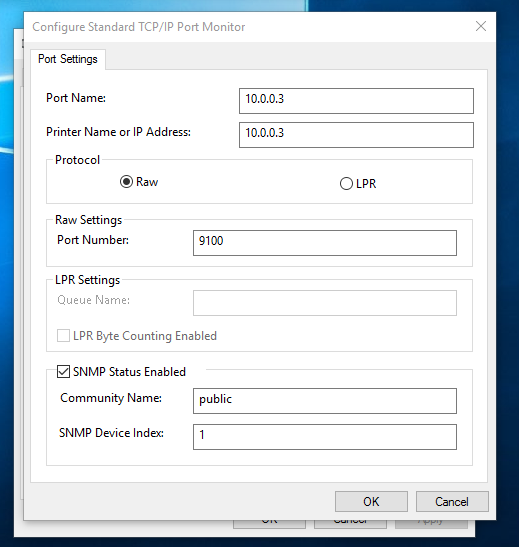
- Right Click on the slow HP printer and select “Printer properties”.
- Select the “Ports” tab, and then “Add Port…”.
- Select “Standard TCP/IP Port”, and then click “New Port…” and click Next.
- Type in your printer’s IP Address, and let Windows select the Port Name. Click Next.
- Close the “New Port” box.
- Click on the new port, which says “Standard TCP/IP Port” and click “Configure Port…”
- Click the check box labeled “SNMP Status Enabled” and then click OK.
Now, try printing a document. You may need to cancel any documents you’d tried to print previously, but even those will likely start printing.
This should fix your problem with a slow HP printer. It changes the networking of the printer to use a more tried and true TCP/IP connection on port 9100, which is how network printers have been printing since, well, forever.
Did this work for you? Please let us know in the comments. We’d love to hear your experiences with this fix for your slow HP printer!
What if it doesn’t work?
Unfortunately this is a very complicated problem and this fix doesn’t always work because the problem may lay elsewhere. If you’re using WiFi then make sure the printer is reasonably close to your WiFi router, as is the computer you are printing from. Also, do a basic virus scan on your computer and make sure there aren’t other problems. If your computer is slow in general, then that could be the source of your slow HP printer too.
Today’s printers rely very much on the computer to do all the computing. Slow computer = Slow printer. If you’re not sure, just try printing from a different computer and see if the problem persists. If the printer is quite old, then it simply may be time for a new one. Amazon has great deals on HP printers (click the picture to the left for some ideas), and the latest models are quite nice.
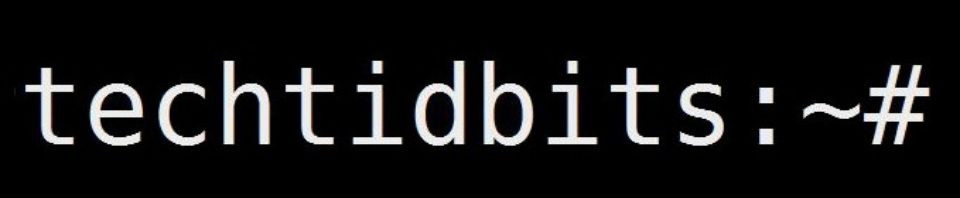



51 comments
Skip to comment form
Did not work… Unfortunately!
Yes!! Finally!!! I so appreciate your instructions. They were easy to follow and my printer is back to the pre-windows 10 speed. Thank you so much.
Author
Great, I’m so glad!
Thanks – I tried this and it helped a little but not a lot!
Do you know what the last port step would be on a mac?
I got stuck when I switched from Automatic to Manual IP. I got error messages requiring me to provide Manual IP Address (I used my current IP address), Manual Subnet Mask (I couldn’t get this to accept blanks or my current address), Manual Default Gateway (I used my current IP address).
Fantastic! PDF A4 printing (W10 64 bit) went from 2 min to 2 sec per page.
If the Step 6 Properties/Ports tab is greyed out: go to the General tab, push on “Change Properties”, then go back to the Ports Tab
PDF documents that used to print (slow) stoped printing at all. Word documents are still ok. Scanning from the printer is also still ok.
I reset to the old port (WSD-0…) and PDF documents started to print again, slowly slowly like before.
I think the problem is PDF, it is also slow to open the documents.
My Solution: I am looking for a replacement of Adobe PDF Reader. Any suggestions anyone?
Author
Try Foxit Reader 🙂
YAAYYY!!!Worked real quick! Thanks
Hi,
My printer always had a dedicated (static) IP address in my router, as most of my devices for security purposes. So this part was not an issue.
The part about the 9100 port ended up by the printer not workin at all. Documents would be queued but never print. I finally restored the previous port and everything started to print again. PDF are still slow and word, Excel, etc… are ok.
As was already suggested, try Foxit but you can also try to print a downloaded PDF directly from a browser (assuming the browser is set to open PDFs in the browser).
Great instructions. First page prints twice as fast but would like it faster. I had everything done already except the new port. You should send this to HP where their normal response would be to uninstall the printer, the software and if that didn’t work uninstall Windows.
Author
I actually got this by watching HP in a remote session because I could not figure it out. The tech was quite good.
Thanks so much for this. Just fixed the MIL’s business printer and it couldn’t of been any easier. She’s very happy.
Didn’t help mine at all 🙁
Author
Aw, I’m really sorry to hear that. Maybe it’s not the problem? What is the main issue you’re having, and what kind of printer is it?
Wow!
Officejet Pro 6970 been printing slow on my Win10 laptop. I tried this and now it is as quick as it should. Step 5 wasn’t an option in the web-interface, but I went ahead and did the 9100 setup on my laptop and that solved it. Thanks!
Author
Great! I’m glad it helped you.
HP Deskjet Ink Advantage 5575. Works after a restart of both pc and printer . Thanks!
I am on a Mac but could not find where to do Step 6 – can you advise please?
I have the same issue as Carl above.
When clicking Manual IP, it requires something for all three fields: Manual IP Address, Manual Subnet Mask and Manual Default Gateway.
I don’t know what to put in for the last two, and it errors out when I leave them blank. They are apparently required.
Any ideas? I can’t get any farther at this point.
Thanks,
Dave
Author
Hey Dave, you’ll need to check your local network. Usually it’ll be something like a Subnet mask of 255.255.255.0 and a default gateway that matches your subnet like for 192.168.1.150 It’s usually 192.168.1.1, for example. You can learn your local subnet mask by going to a command prompt and typing “ipconfig” or on Mac “ifconfig”.
Excellent.
What do I do if myHP8620 is connected to my computer by cable? The printer works after a pause of 5 minutes or so after giving the Print command on the computer wired to it.
You guys are AWESOME!!!!!!!!!!!! These worked beautifully!!!! Thanks so much
Author
So glad it worked for you!
This worked for me, well pleased, Thanks
bs4370@yahoo.com this by far the worse printer I have ever had it keeps printing the same page over and over not able to print anything else it sucks
Author
Usually that means that the print queue has stuck stuff in it. You can try to open the print queue and clear all of the items in it. If they won’t clear, you may need to reboot the computer and try again.
Thanks so much for the great fix and easy instructions! This problem has been a thorn in my side for months! The fix is still working on HP8600 printers!
Author
We’re so glad to hear that it’s working. Thanks for the comment!
Thanks for the great steps and I got it to print with that new port and configuration but it still is slow.
Would not let me add a tcp/ip port
Author
Make sure you’re an administrative user.
OMG it worked! Thank you! Years of headaches solved in 5 minutes. Thanks you!!!!!!
Author
I’m so glad this worked for you. Definitely a tough problem to figure out!
Our 8620 has worked fine forever, and then out of the blue, it started just “chewing” and takes about 2/3 min to print. I tried this fix, and still the same unfortunately.
Author
Try rebooting your WiFi router and the printer, even the computer.
Thanks for documenting this. A little trickier to do on a Mac, but works GREAT!!! You saved me from having to sit on the phone with support to figure out why it was taking FOREVER for something to print!!
The last step on a MAC?????
This has been an issue for a couple of years. So frustrating. This has finally fixed it. Thanks so much! Will save me hours!
i don’t think that step 6 is required on a MAC?
Author
These directions are for Windows 10, so that’s quite possible.
My goodness, THANK YOU SO MUCH.
My printer would work, not work, I would have to print, nothing worked, cancel printing, switch PC off restart it switch printer off or a combination of those processes and it would print, not print, etc… and after it would print 4 times all that was in the queue…
It was a source of huge frustration and a waste of ink and paper!
My printer is 5 years old…
I just followed your instructions and big, it works… and I know nothing about computers!
Thank you so much¬!
Author
Excellent! So glad it worked for you, Eric 🙂
Yes! It worked! Thank you so much!!
Author
That’s great! I’m glad the fix worked for you 😊
Thank you. Worked great.
Author
Glad to hear it!
There are some useful posts on this topic at https://h30434.www3.hp.com/t5/Printers-Archive-Read-Only/HP-Scan-takes-a-l-o-n-g-time-to-load/td-p/5564550 .
I had a similar problem after installing OJ8600_1316.exe with an old HP Officejet 8600 on Windows 10, whereby the HP Printer Assistant always took 20 seconds to open, and clicking the scan button took another 20 seconds to open. This is because the software assumed my printer is using DHCP and performed “HP Network Rediscovery” every time, failing with a 20 second timeout. To demonstrate this, look in C:\Users\%username%\AppData\Local\HP\AtInstall\00N (where N is the Nth attempt to install the software) and study “devicesetup.log” for “Device rediscovery failed” messages.
I had already got my printer on a static IP address (I’d been using the basic driver to print for a while, but not for scanning) so I initially ignored the steps to set IP address during the install process for the full feature software package. Better to choose Wireless, tell the software that the printer is connected, and enter the static IP. You should subsequently see the message “User wants to force the install by IP” in “devicesetup.log”.
I also found Windows was automatically installing a second copy of the printer. To fix that issue, browse to the printer’s admin interface and on Network>Web Services choose “Disable WS Discover and WSD Print”. I would also recommend, unless you’re using it, disable IPV6 on the printer to avoid further network confusion.
You should still find (on Printer Properties, Ports) the printer is set up to use a HP Network Rediscovery port, but that port should be associated with your static IPv4 address. If this gets forgotten, there’s a button on HP Printer Assistant to reset it.
Hope this helps someone.
Author
Peter, thank you very much for this comment. You’ve understood the reason this post exists at all- the information is hardly available online, and it’s up to guys like us to document it for everybody else. This post is among the top posts on this site because as far as I know, the information doesn’t exist anywhere else. And what you’ve added is all excellent. Thank you again!