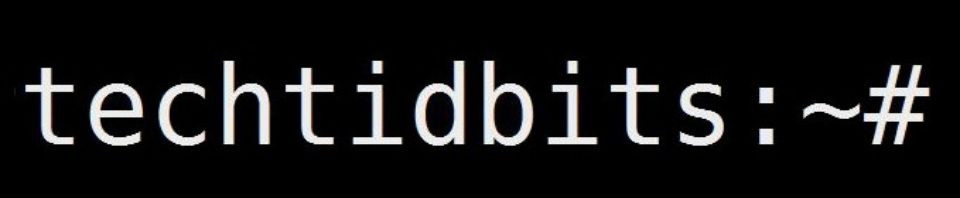In Parts 1 and 1.5 we talked mostly about junk removal, cleaning up temporary files, cookies and the like. Doing that will lay a solid foundation for the next steps: Disabling unnecessary start-ups and getting rid of any viruses or malware.
In Part 1.5 we took a look at Piriform’s CCleaner program, and how you can use it to clean up junk. Today we’re going to look at some of the tools it has available. If you select Tools on the left side, and then select Startup in the next column, you’ll see the programs that start up when Windows boots up. As previously mentioned, this is not as thorough as autoruns.exe from SysInternals. You’re not going to find viruses with this, as they hide in registry keys not touched by CCleaner. But for a general tune-up, it’s fantastic.
The nice thing is that with CCleaner, you could disable every thing you see in all of the tabs, and your computer will still work fine. The same cannot be said with Autoruns.exe. That’s not to say you should disable everything. Far from it! Instead, take a look at the things it loads. Examine the “Windows” tab first. If you see something you don’t use or are unfamiliar with, then go ahead and disable it. A word to the wise, however: If you use any Apple products (iPad,iPhone,iPod etc) then Do not delete items. In my case, I disabled the MagicJack that I don’t use anymore, Spotify, LastPass, Logitech Event Manager 6 (for a trackball I no longer use) and my alarm clock software. They are all still within reach, as I can start the programs manually. But I don’t need them 100% of the time, so I can disable them from starting automatically.
 don’t disable anything from Apple. It can have unintended consequences.
don’t disable anything from Apple. It can have unintended consequences.
Now that we’ve optimized startups, reboot your computer. Does everything function properly? Are you missing any certain functionality that you’re used to? If something is missing, go back to CCleaner and re-enable one or two things that you think might be it. Reboot. Try it again until you get it right.
The same applies to all the other tabs. You’ll see a tab for each of your browsers, Scheduled Tasks and Context Menu. For the browsers, you don’t have to restart your computer, but instead just restart the browsers in order to see your changes.
Viruses and Malware
I’m going to keep this short, because there is already so much written, and it changes so quickly that its impossible to keep up on virus removal techniques unless you do it almost daily. There is one constant that is going to work very well for people of all experience levels:
There is no compelling reason to buy the paid version, unless you want it to run in the background all the time. I personally do not, and I don’t recommend it. But, for cleaning infections, there aren’t any better tools around. Install and run the software, and it will find any and nearly all infections. There are some rootkits that it won’t find, and others that it’ll find and won’t clean. But just the same, it works very well in 99% of the cases. Some tips:
- Run the quick scan. The full scan takes longer but is not more effective
- Go into Settings, then Scanner Settings. For “action for potentially unwanted programs (PUP): select”Show in results and check for removal”.
- Under “General Settings”select “Terminate Internet Explorer during threat removal”
- Uncheck “Open log file immediately after saving” unless you want it to pop up.
Give it a try! You’ll be surprised and delighted with how effective it is. When I work on computers, I always run this. Being virus free is essential to having a computer that runs nice and fast.
In our next installment, we’ll talk about some common hardware issues that can cause a computer to run very poorly (Hint: Hard drive issues and overheating).