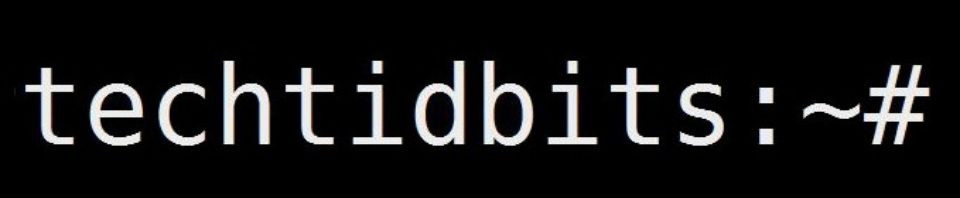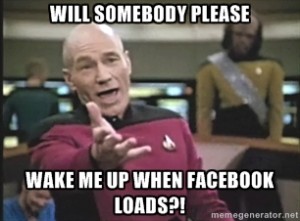 In March 2013, my family moved from the center of a small town, where 35mbps cable was available, to the outskirts where the best DSL speed is 1.5mbps. We traded the noise and hubbub of town center for the peace and quiet that comes with living out in the sticks. There are more details of this in This Post. We basically went from high speed to high latency. The second hop on a traceroute out the other end of the DSL line, is 60ms away all by itself. Pinging Google is around 80ms! Contrast this to when we were on Cable- the first hop was only 10ms, and Google was 20-30ms. We have come up with some ways to make this workable though!
In March 2013, my family moved from the center of a small town, where 35mbps cable was available, to the outskirts where the best DSL speed is 1.5mbps. We traded the noise and hubbub of town center for the peace and quiet that comes with living out in the sticks. There are more details of this in This Post. We basically went from high speed to high latency. The second hop on a traceroute out the other end of the DSL line, is 60ms away all by itself. Pinging Google is around 80ms! Contrast this to when we were on Cable- the first hop was only 10ms, and Google was 20-30ms. We have come up with some ways to make this workable though!
Believe it or not we can watch Hulu and Netflix at the same time, even as I am working at my job from home, although Hulu does have issues here and there. It isn’t perfect by any means. But rather than tell you all about each thing in gory detail, I’m going to outline the tools we’ve used to make it possible to get by.
1) Asus RT-N16 router. This single $80 investment is by far the most important part of the equation. By itself its a good router, but add Tomato USB to it with its QOS features, and you have something powerful on your hands. I use the Toastman builds and it works great. There’s a lot of reading to do to make it work correctly but it is well worth it. With our 1.5mbps, I limit everything to 1100kbps or less, and give my own computer priority so that when my PC needs bandwidth (since I work from home) it gets it. The Bandwidth Monitor is also great for finding out who’s hogging all the bandwidth! Sometimes somebody will be doing a big download (perhaps an update) and not even realize it. This helps me manage it better, too. This might be replaced with pfSense on my Linux box in the future.
2) AdBlock Plus. Why would an ad blocker matter? Less advertisements means less bandwidth used, which in turn means lower page load times and more bandwidth available for others. It is a minor thing but it does matter.
3) Linux servers, both on the local home network and my VPS at A Small Orange.
A) I don’t always download huge fil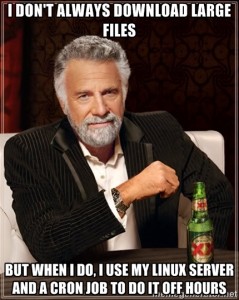 es, but when I do, I use my VPS to download them quickly, and then I use cron to schedule a wget of the file from my own server at something like 3 or 4 in the morning. Yes, it means waiting the next day to get bigger files but I do get them. Patience! It would probably be easier to use a Download Scheduler addon such as this one for Firefox.
es, but when I do, I use my VPS to download them quickly, and then I use cron to schedule a wget of the file from my own server at something like 3 or 4 in the morning. Yes, it means waiting the next day to get bigger files but I do get them. Patience! It would probably be easier to use a Download Scheduler addon such as this one for Firefox.
B) I also use my VPS to browse remotely at times when I need to use a GUI to download a big file that can’t be gotten with a simple wget command (behind a session-based user/password, for example). For this I use a VNC server as outlined here.
C) Private DNS server. My local Debian Linux server also runs DNS for our house. Because it caches DNS, the lookups are almost always faster than if the lookups had to be done over my DSL line every time. The result? “Snappier” page loads.
4) Lowered expectations. Lets get real here for a moment. It’s 1.5mbps DSL. It isn’t going to be fast. There’s nothing you can do but work around it and not try to make it something it isn’t.
All in all, it works fine most of the time. We’re not breaking any speed records, but living out in the peace and quiet of the woods is worth the sacrifice. On the plus side, my wife has been doing more of her Amazing Cooking, I’ve learned how to chop wood, and we have clean air and can see the stars at night.
There’s more to life than high bandwidth. Most of the time!