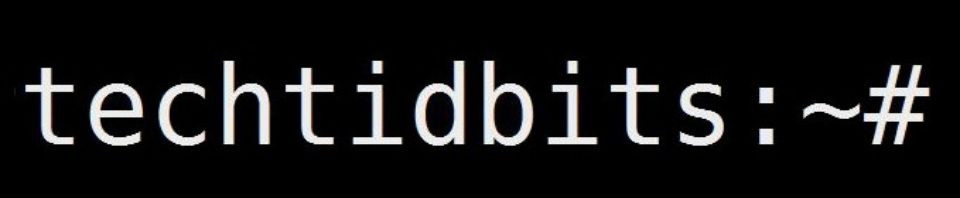As we mentioned in the previous post on this topic, Junk is the number one cause of slow computers. It also encompasses a lot of things! Temporary files, cache files, pointless (or worse) programs, the list goes on. I strongly suggest that you check out my posts Removing old Antivirus that cause slowness and instability and Junkware and Adware Identification and Cleaning, as both of them cover different types of junk that can accumulate. I highly recommend removing anything that even resembles what is seen in the Junkware and Adware Identification and Cleaning post, and if you are up to the task, then clean out old antivirus programs too.
If you have two or more antivirus programs installed, it only hurts the computer. I regularly wipe an expired antivirus, and remnants of two or more old antivirus programs off computers, and install the Microsoft Security Essentials. This in itself makes them run faster!
To really do a thorough clean up, I prefer to use a simple program called CCleaner. You can get it at for free Piriform.com. If you use This Link it’ll take you to the Slim version where you can download the version that doesn’t install any other “partner” software on your computer. I typically use the default settings, except I leave only the Temporary Internet Files checked in the browser sections. Look in Advanced, too. I don’t want it cleaning cookies. This is better because cookies don’t really slow things down, and they are just as useful as they are anything else. If you do clean the cookies out, you’ll have to login at all your favorite sites again. I don’t want to bother, and neither do most of my clients. You can of course clean the cookies if you like. I like to do this at least once a month.
The other section of CCleaner that I find useful is the Registry cleaner which cleans unused parts of the registry. This will help more if you’re using or working on a computer that has limited resources such as a slow processor and low ram. Otherwise this is less critical. I still clean it every few weeks. This completely negates the need for any of the free registry cleaners that you can get, or even the ones you have to pay for.
Piriform has added many other good features to CCleaner over the years. Its got an excellent startup manager. Go to Tools, and it opens up the Uninstall dialogue. This is also very good, and much faster than the built in Windows Add/Remove programs. Go to Startup and you are at the startup manager. You can manage startups for Windows, and you can also disable browser addons, scheduled tasks, and you can even remove things from Windows Explorer context menus here. I consider this tool to be every bit as powerful as Autoruns.exe, unless you’re fighting Malware. Then, Autoruns wins because it is exposes so much more.
I could probably write a whole post just on the subject of junkware prevention. But it boils down to this: Never, ever, without exception, use the word “free” when doing a web search that is in the context of computers. Try doing a search for “free computer cleaning software” on Google. I tried it for the sake of this article and the first result was to CNet.com who likes to bundle 3 or 4 junk programs with every useful program that you download. That’s how they get paid. And don’t bother clicking on advertisements. They are at least as bad. So, be careful what you click on! Stay away from sites like CNet. If you need to download a program, go to the company that makes it, not some distribution site that makes money on advertisements.
Our next installment will talk about viruses, rootkits, and other malware. Click Here to continue to Part 2: Disabling Startups and Malware