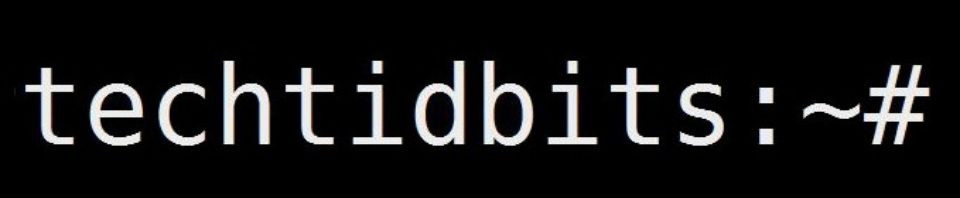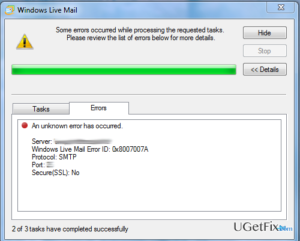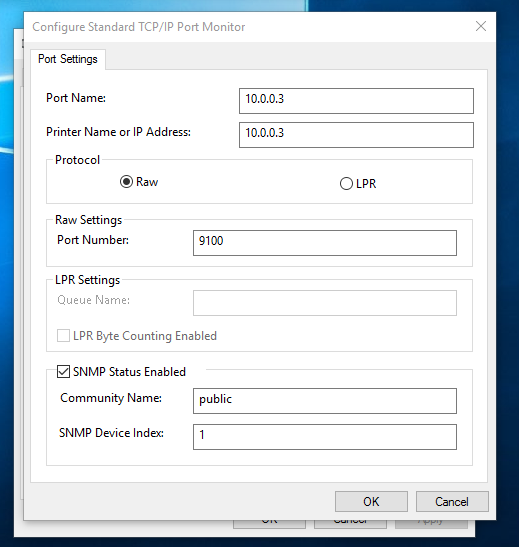Slow HP Printer? You’re not alone!

 Recently I had a couple of computer repair customers who had HP OfficeJet Pro 8600 series printers. One was an OfficeJet Pro 8600 and the other the OfficeJet Pro 8620. They were both experiencing similar issues. Both complained about a slow HP printer, and both were using Wireless networking to print, and experienced rather severe problems aside from slowness. One would simply refuse to print until either the computer or the printer were restarted. The other would print fine for a few pages and then stop for sometimes several minutes before it started back up. This made printing long documents very difficult for the customer.
Recently I had a couple of computer repair customers who had HP OfficeJet Pro 8600 series printers. One was an OfficeJet Pro 8600 and the other the OfficeJet Pro 8620. They were both experiencing similar issues. Both complained about a slow HP printer, and both were using Wireless networking to print, and experienced rather severe problems aside from slowness. One would simply refuse to print until either the computer or the printer were restarted. The other would print fine for a few pages and then stop for sometimes several minutes before it started back up. This made printing long documents very difficult for the customer.
I tried various fixes including using older PCL-only drivers, and OfficeJet 8600 drivers on the 8620. The problems persisted. Finally, I gave up and called HP. Slow HP Printers, specially wireless, are apparently a real problem, since they were able to identify the issue immediately and fixed it in just a few minutes.
Since I could find no documentation on the web regarding this easy fix for a slow HP printer, I thought I would write it up for you here. This fix should also work on other models that are similarly configured, such as the newer OfficeJet Pro 8720.
The Fix
The general idea is that we’re going to configure both the printer and the computer to use Port 9100 printing instead of the default configuration. Once configured, the slow HP printer should be a fast HP printer.
Step 1: Find the Printer’s IP Address
Use the control panel on the printer itself.
- Touch Settings > Wireless > Display Network Configuration > Display Network Summary (or similar).
- It should display at least 4 lines: Hostname, IP Address, MAC and SSID. If it shows none of those things, then it isn’t connected to a network, and this isn’t the guide you’re looking for.
- Write down the IP Address It’ll look like “192.168.1.10” or “10.0.0.3” or something similar.
Step 2: Log In to Printers Web Interface
Now, open up a web browser, and enter the IP address of the printer in the Address bar, and press Enter. You’ll be presented with the HP Embedded Web Server. That’s great! We’re getting there.

Step 3: Set a Static IP Address
Normally your router will assign your printer an IP address every time it reconnects. We’re going to bypass that. Click the “Network” tab, and then select “IPv4 Configuration” on the left column. Change the setting under “IP Address Configuration” on the right side so that “Manual IP” is selected instead of “Automatic IP”. Don’t change any of the IP information. Your router is smart enough not to assign that IP to another computer, so we’re not going to worry about changing the IP. We’re just ensuring it doesn’t change. DNS Address Configuration should be changed to “Manual DNS Server”. Click Apply.
Step 4: Change Bonjour Priority
Click the Advanced Settings option on the left column. Several options will show themselves. Select “Bonjour”. Bonjour should already be enabled. Open the “Bonjour Highest Priority Service” drop down, and select “9100 Printing”, then click Apply.
Step 5: Enable TCP Port 9100 Printing
Still under Advanced Settings in the left column, click “Port 9100 Printing”. Enable it on the right side, and click Apply.
Step 6: Configure the PC for Port 9100 Printing
While I am presenting these steps as done in Windows 10, they are almost identical between Windows XP, 7, 8, and 10.
- Open the Control Panel, and go to Printers (or View devices and Printers).
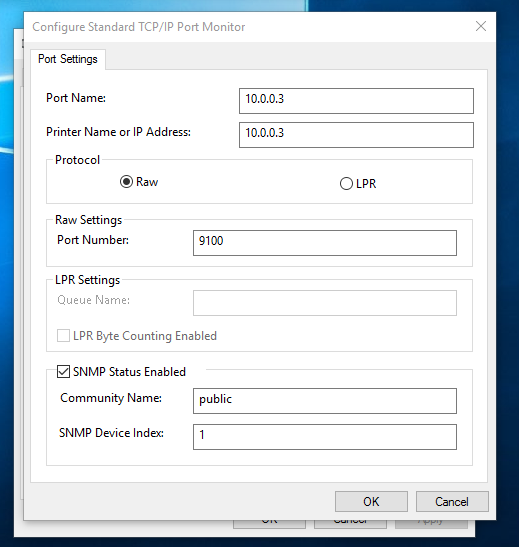
- Right Click on the slow HP printer and select “Printer properties”.
- Select the “Ports” tab, and then “Add Port…”.
- Select “Standard TCP/IP Port”, and then click “New Port…” and click Next.
- Type in your printer’s IP Address, and let Windows select the Port Name. Click Next.
- Close the “New Port” box.
- Click on the new port, which says “Standard TCP/IP Port” and click “Configure Port…”
- Click the check box labeled “SNMP Status Enabled” and then click OK.
Now, try printing a document. You may need to cancel any documents you’d tried to print previously, but even those will likely start printing.
This should fix your problem with a slow HP printer. It changes the networking of the printer to use a more tried and true TCP/IP connection on port 9100, which is how network printers have been printing since, well, forever.
Did this work for you? Please let us know in the comments. We’d love to hear your experiences with this fix for your slow HP printer!
What if it doesn’t work?
Unfortunately this is a very complicated problem and this fix doesn’t always work because the problem may lay elsewhere. If you’re using WiFi then make sure the printer is reasonably close to your WiFi router, as is the computer you are printing from. 
 Also, do a basic virus scan on your computer and make sure there aren’t other problems. If your computer is slow in general, then that could be the source of your slow HP printer too.
Also, do a basic virus scan on your computer and make sure there aren’t other problems. If your computer is slow in general, then that could be the source of your slow HP printer too.
Today’s printers rely very much on the computer to do all the computing. Slow computer = Slow printer. If you’re not sure, just try printing from a different computer and see if the problem persists. If the printer is quite old, then it simply may be time for a new one. Amazon has great deals on HP printers (click the picture to the left for some ideas), and the latest models are quite nice.